قبل از اینکه یاد بگیرید چگونه کاتالوگ لایتروم خود را سازماندهی کنید، مهم است که از نحوهی دقیق عملکرد نرمافزار لایتروم اطلاعات جامعی داشته باشید. برای مثال باید بدانید که نرمافزار لایتروم چطور عکسهای شما را ذخیره میکند، چطور عکسهای خود را وارد این نرمافزار کرده و همچنین آنها را دستهبندی کنید. دانستن نحوه سازماندهی عکسها در لایتروم بسیار مهم است؛ به خصوص اگر قصد دارید به طور منظم از این برنامه بهره ببرید. در این مقاله قصد داریم به این موضوع بپردازیم که چطور با استفاده از نرمافزار لایتروم میتوان به عکسهای موجود در دوربین سازماندهی مشخصی داد تا دسترسی به آنها بسیار آسانتر از قبل شود. با دیجی کالا مگ همراه شوید.
معمولاً عکاسهای مبتدی کار خود برای شروع ویرایش عکسها از نرمافزار لایتروم آغاز میکنند، چراکه این نرمافزار رابط کاربری سادهای دارد و به آنها امکان میدهد به راحتی عکسهای خود را ویرایش کنند. علاوه بر این، لایتروم یک برنامه نمایش و مدیریت عکس بسیار خوب نیز به شمار میآید. در حقیقت بخشی از لایتروم وظیفه نمایش، دستهبندی و مدیریت عکسها را بر عهده دارد و کاربران میتوانند از آن برای به نمایش گذاشتن تعداد زیادی عکس به طور همزمان یا حتی برای جدا کردن و دستهبندی عکسها در پوشههای مختلف بهره ببرند.
اگر دوست دارید که نرمافزار لایتروم و سایر نرمافزارهای کاربردی شرکت ادوبی نسخه ۲۰۲۳ را با قابلیت تایپ مستقیم فارسی در اکثر برنامهها داشته باشید، میتوانید مجموعه نرم افزاری Adobe Creative Cloud Collection 2023 نشر جی بی تیم را از دیجی کالا خریداری نمایید.

- ۱. ساختار مناسبی را برای پوشه عکس خود انتخاب کنید
- ۲. همهی کارها را در لایتروم انجام دهید
- ۳. به عکسهای خود امتیاز بدهید و آنها را برچسبگذاری کنید
- ۴. حذف دستهجمعی عکسها
- ۵. از کالکشنها به صورت هوشمندانه استفاده کنید
- ۶. از کلیدواژهها استفاده کنید
- دوربینهای عکاسی پرفروش در دیجی کالا
- دوربین دیجیتال کانن مدل EOS 2000D به همراه لنز ۱۸-۵۵ میلی متر IS II
- دوربین دیجیتال کانن مدل EOS 4000D به همراه لنز ۱۸-۵۵ میلی متر DC III
- دوربین دیجیتال نیکون مدل D7500 به همراه لنز ۱۸-۱۴۰ میلی متر VR AF-S DX
- دوربین دیجیتال بدون آینه سونی مدل Alpha 7 lII Body
- سخن پایانی
۱. ساختار مناسبی را برای پوشه عکس خود انتخاب کنید
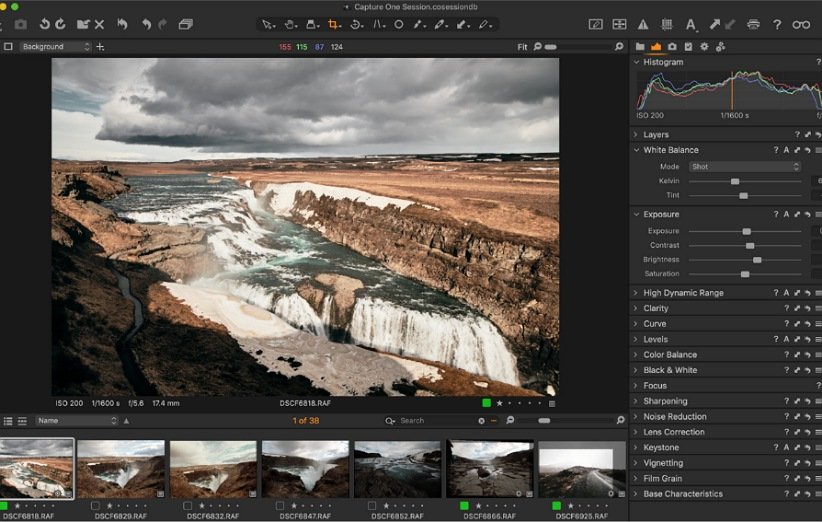
شما تنها زمانی باید عکسهای خود را وارد نرمافزار لایتروم کنید که نوع ساختار پوشهای که قرار است با آن کار کنید، را بدانید. چراکه اگر ساختار نامناسبی را برای کار خود انتخاب کنید، تغییر دادن آن بسیار سخت و کابوسوار خواهد بود. بنابراین بهتر است یک پوشهی منظم و سازماندهی شده را برای کار خود ایجاد کنید که سالیان سال بتوانید بدون هیچ مشکلی از آنها بهره ببرید. اگر مدتی است که با نرمافزار لایتروم کار میکنید، احتمالاً نحوهی انجام این کار را بلد هستید.
نحوه سازماندهی پوشهها در نهایت به شما بستگی دارد. اما بهتر است توجه داشته باشید که برای مرتبسازی عکسها تنها یک دستهبندی برای مثال زمان را انتخاب نکنید، زیرا کار شما برای پیدا کردن عکسهای مدنظرتان بسیار سخت خواهد شد. بعد از پنج سال آیا واقعاً قادر خواهید بود تصاویری که برای مثال در ژانویه ۲۰۱۹ ثبت کردید را به خاطر بیاورید؟ مسلماً نه.
لایتروم معمولاً میتواند تاریخ یک عکس را از دادههای فایل پیدا کند، بنابراین بهتر است که از گزینههای دستهبندی دقیقتری برای این کار استفاده کنید. توجه داشته باشید همیشه بهترین کار این است که همه عکسها در کاتالوگ لایتروم، در یک محل و روی یک هارد دیسک ذخیره شوند، تا اینکه در درایورهای مختلف قرار بگیرند.
۲. همهی کارها را در لایتروم انجام دهید
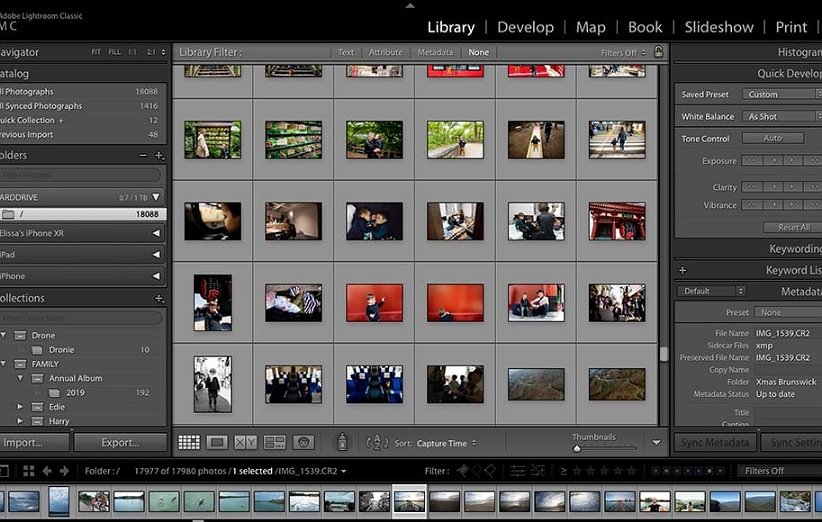
هنگامی که ساختار پوشه و عکسهای خود را در لایتروم سازمانبندی کردید، از باز کردن آنها در خارج از محیط این نرمافزار خودداری کنید. اگر میخواهید آنها را جابجا کنید، درون این نرمافزار این کار انجام دهید. اگر میخواهید نام یک پوشه را تغییر دهید، نام پوشه را در نرمافزار لایتروم تغییر دهید.
دلیل این موضوع این است هنگامی که شما یک پوشه در لایتروم ایجاد میکنید، در حقیقت یک پوشه روی هارد دیسک خود میسازید. بنابراین به محض تغییر نام پوشه، نام فایل یا محل ذخیره آن خارج از محیط لایتروم، تنطیمات آن از بین میرود و این نرمافزار دیگر نمیتواند آن عکسها و پوشهها را پیدا کند و بدین ترتیب دسترسی به فایل عکسها بسیار سخت و دشوار خواهد شد.
۳. به عکسهای خود امتیاز بدهید و آنها را برچسبگذاری کنید
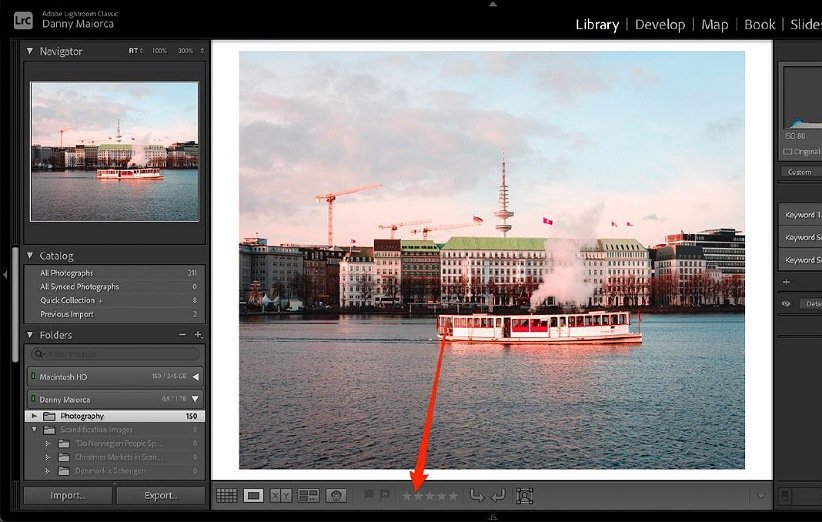
لایتروم مجموعهای از روشهای مختلف را برای بررسی و رتبهبندی عکسهای شما ارائه میدهد. پیدا کردن بهترین روش برای استفاده از این قابلیتها باعث میشود که راحتتر بتوانید عکسهایتان را مرور کنید، انتخاب کنید که کدام عکسها را باید حذف کنید و به کدام یک میخواهید در آینده دسترسی سریع و آسانتری داشته باشید.
- ستارههای زیر هر عکس به شما این امکان را میدهد که به هر یک از عکسها خود از ۱ تا ۵ ستاره امتیاز دهید.
- آیکون پرچم بدون ضربدر به شما امکان میدهد یک عکس را انتخاب کنید.
- آیکون پرچم با ضربدر این اجازه را به شما میدهد تا عکس انتخابی خود را به حالت اول برگردانید.
وقتی یک عکس را برچسبگذاری میکنید، به آن امتیاز میدهید و بر اساس گزینههای مختلف آن را در دستهبندی متفاوتی قرار میدهید، باید به سیستمی که برای این کار استفاده میکنید، کاملاً مسلط باشید تا این کار برای شما پیچیده نشود. بنابراین توصیه میکنیم که تا حد امکان روش مد نظر خود را ساده نگه دارید.
۴. حذف دستهجمعی عکسها
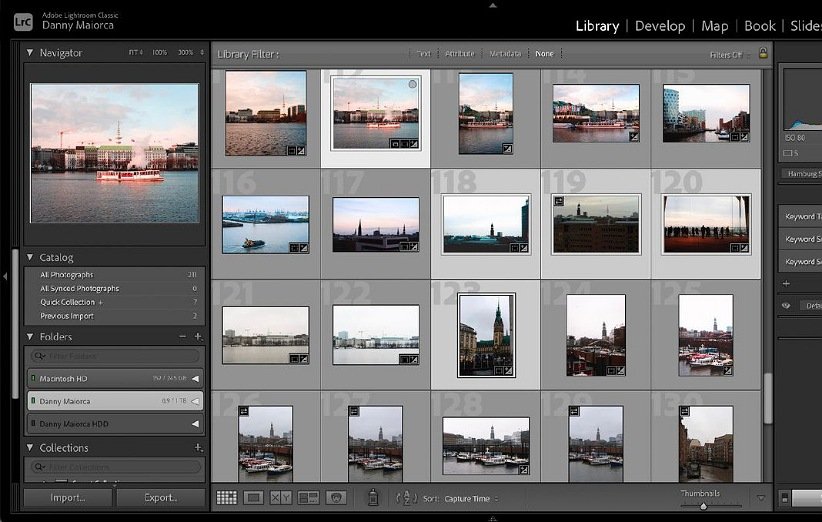
اگر قصد دارید تا به صورت کلی یک سری عکسهای مد نظر خود را پاک کنید، ابتدا لازم است که با استفاده از آیکون پرچم سیاه آنها را علامتگذاری کنید. سپس از گزینه فیلتر در سمت راست پایین صفحه استفاده کرده تا عکسهایی که برای پاک شدن علامت زدهاید، برای شما به نمایش در بیاید. بهتر است عکسهای انتخابی خود را مجدداً بررسی کرده تا اشتباهی عکسی را برای پاک کردن انتخاب نکرده باشید.
اگر دوست دارید عکسی را از این لیست خارج کنید، دوباره روی X کلیک کنید تا آیکون پرچم سیاه حذف شود. پس از اطمینان از عکسها، Ctrl + A (Cmd + A در مک) را فشار دهید تا همه آنها انتخاب شوند. سپس برای حذف، کلید backspace را روی صفحهکلید خود بزنید. برای پاک کردن عکسها، دو گزینه در اختیار شما قرار میگیرد: شما میتوانید عکسها را صرفاً از کتابخانهی نرمافزار لایتروم حذف کنید (انتخاب این گزینه توصیه میشود) یا آنها را به طور کلی از روی سیستم خود پاک نمایید.
۵. از کالکشنها به صورت هوشمندانه استفاده کنید
![]()
اگر قصد دارید که کاتالوگ لایتروم خود را به صورت سازمانیافته و مرتب نگه دارید، باید کار با بخش کالکشن (Collection) را یاد بگیرید. هر کالکشن میتواند از عکسهای هر تعداد پوشه تشکیل شود و همچنین هر عکسی را میتوان در هر تعداد کالکشن (بدون جابجایی عکس) قرار داد. برای بسیاری از کاربران، بخش کالکشن از اهمیت بسیار بالایی جهت سازماندهی فایلها برخوردار است، اما بسیاری دیگر از کاربران از این بخش بهره نمیبرند. بنابراین، اینکه تا چه حد از این بخش استفاده کنید کاملاً به شما بستگی دارد.
یکی از کاربردهای رایج بخش کالکشنها این است که میتوانید در آن عکسهای مورد علاقه خود را درست همانند یک آلبوم عکس به نمایش بگذارید. شما میتوانید تمام عکسهایی که با پرچم سفید برچسبگذاری کردهاید را انتخاب کرده و آنها را به یک مجموعه اضافه کنید. از دیگر قابلیتهای مهم این قسمت میتوان به گروهبندی عکسها برای انجام یک کار خاص اشاره کرد. برای مثال، اگر میخواهید گروهی از عکسها را چاپ کنید، میتوانید آنها را به کالکشنی با نام «چاپ» اضافه کنید. یا میتوانید تمام عکسهایی را که قصد ویرایش آنها را در این نرمافزار دارید، در کالکشن دیگری با نام «ویرایش» قرار دهید.
اگر کالکشنهای زیادی ساختهاید، باز هم امکان منظمتر کردن آنها نیز وجود دارد تا دسترسی به آنها راحتتر از قبل شود. در حقیقت کالکشنها مجموعههای تو در تو هستند که میتوانید آنها را گسترش دهید و طبق سلیقهی خود آنها را سازماندهی کنید. همچنین گزینهای برای ایجاد کالکشنهای هوشمند (New Collection > Smart Collection) وجود دارد. کالکشنهای هوشمند به طور خودکار بر اساس معیارهایی که شما تعیین میکنید، عکسها را به شما نشان میدهند. به عنوان مثال، میتوانید یک کالکشن هوشمند ایجاد کنید که تمام عکسهای پنج ستاره شما را برایتان به نمایش بگذارد یا یا تمام عکسهایی که با نام سگ خود تگ کردید را به شما نشان دهد.
۶. از کلیدواژهها استفاده کنید
![]()
در بخش کتابخانه لایتروم، شما میتوانید کلمات کلیدی را به هر یک از عکسهای خود اضافه کنید. اگر از کلمات کلیدی به صورت هوشمندانه استفاده کنید، آنها میتوانند میانبری بسیار ساده و آسان برای دسترسی به تصاویر مد نظر شما باشند. به همین دلیل است که اگر تصمیم به استفاده از کلمات کلیدی را دارید، بهتر است یک سیستم برای آن ایجاد کنید و به آن پایبند باشید. به عنوان مثال، با افزودن یک کلمه کلیدی خاص به هر عکس از سگ خود، میتوانید کالکشن هوشمندی برای تصاویر او را ایجاد کنید. شما قادر هستید همین کار را با نام فرزندان و بهترین دوستان خود نیز انجام دهید.
مثالهای مختلفی در این رابطه وجود دارد. اگر در حال یادگیری عکاسی پرتره هستید، میتوانید عکسهای پرتره ثبت شده خود را با کلمه کلیدی «Portraits» را به عکسهای مرتبط اضافه کنید. یا اگر قصد ایجاد یک کالکشن از عکسهای قدیمی را دارید میتوانید کلمه کلیدی «Vintage» را اضافه کنید. شاید در نهایت بخواهید کتابی از بهترین عکس های خود ایجاد کنید. در این مورد نیز میتوانید کلمه کلیدی «کتاب» برای عکسهای مد نظر خود انتخاب کنید.
استفاده از کلمات کلیدی برای دستهبندی عکسها یک روش بسیار خوب به شمار میرود، اما باید مراقب باشید که این روش برای شما خیلی پیچیده نشود. هنگامی که شروع به ایجاد کلمات کلیدی کردید، آنها را به طور سیستماتیک دستهبندی کنید و تا حد امکان از اضافه کردن کلمات غیرضروری به لیست خود بپرهیزید. این کار یافتن عکسها در دفعات بعدی را بسیار آسانتر خواهد کرد.
در ادامه به معرفی چند دوربین عکاسی پرفروش فروشگاه دیجی کالا خواهیم پرداخت.
دوربینهای عکاسی پرفروش در دیجی کالا
دوربین دیجیتال کانن مدل EOS 2000D به همراه لنز ۱۸-۵۵ میلی متر IS II

مدل «۲۰۰۰D» کانن در حال حاضر پرفروشترین دوربین عکاسی فروشگاه دیجی کالا به شمار میرود، از پیشرفتهترین فناوریهای بهروز دوربینهای دیجیتال دنیا پشتیبانی میکند. این محصول مجهز به حسگر ۲۴.۱ مگاپیکسلی CMOS و پردازشگر تصویر +DIGIC 4 است که به لطف آنها میتواند تصاویر بینظیری را حتی در شرایط نوری نه چندان مناسب ثبت کند. مدل ۲۰۰۰D کانن وزن ۴۷۵ دارد و در استفادههای طولانی مدت به هیچ عنوان کاربران را اذیت نمیکند. این شرکت برای راحتتر در دست گرفتن دوربین، یک برآمدگی روی بدنهی سمت راست آن تعبیه کرده است.
این محصول از نمایشگر LCD در ابعاد سه اینچی با دقت ۹۲۰۰۰۰ نقطه و چشمی اپتیکال بهره میبرد و برای کاربرانی که قصد دارند حرفهی عکاسی را به طور جدی شروع کنند، گزینهی خرید بسیار مناسبی به شمار میرود. این دوربین کانن همچنین از دامنهی حساسیت ۱۰۰-۶۴۰۰ پشتیبانی میکند که تا ۱۲۸۰۰ نیز قابل ارتقاء است. از دیگر مشخصات خوب این دوربین عکاسی کانن میتوان به حداکثر سرعت فیلمبرداری ۳۰ فریم بر ثانیه، حداکثر رزولوشن ۴۰۰۰ در ۶۰۰۰ و محدودهی زوم ۶ تا ۱۰ برابری اشاره کرد.

دوربین دیجیتال کانن مدل EOS 4000D به همراه لنز ۱۸-۵۵ میلی متر DC III

مدل «۴۰۰۰D»، دیگر محصول پرفروش و باکیفیت شرکت کانن است که جزو دوربینهای DSLR اقتصادی این شرکت به حساب میآید. این دوربین عکاسی از حسگر ۱۹ مگاپیکسلی CMOS و پردازشگر تصویر +DIGIC 4 بهره میبرد و قادر است تصاویری با رزولوشن ۵۱۸۴ در ۳۴۵۶ را به ثبت برساند. این دوربین قابلیت فیلمبرداری با وضوح FULL HD و با سرعت حداکثر ۶۰ فریم بر ثانیه را نیز به کاربران ارائه میدهد.
یک باتری لیتیوم – یونی به عنوان منبع تغذیهی این دوربین عکاسی در نظر گرفته شده که انرژی مورد نیاز آن را برای گرفتن ۵۰۰ عکس فراهم میکند. محدودهی گشودگی دیافراگم این دوربین، f/۳.۵-۵.۶ است و قابلیت زوم اپتیکال سه برابری نیز دارد. با این محصول میتوانید تصاویری با نسبت ابعاد ۴:۳، ۱:۱، ۳:۲ و ۱۶:۹ را ثبت کنید. وزن این دوربین ۴۳۶ گرم است و از فاصلهی کانونی ۱۸-۵۵ میلیمتر پشتیبانی میکند.

دوربین دیجیتال نیکون مدل D7500 به همراه لنز ۱۸-۱۴۰ میلی متر VR AF-S DX

دوربین مدل D7500 نیکون از سنسور ۲۰.۹ مگاپیکسلی APS-C با فرمت DX بهره میبرد که به لطف آن کاربران قادرند روی ۵۱ نقطه از سوژه فوکوس داشته باشند که ۱۵تای آن از نوع کراس هستند. برای این دوربین عکاسی از سنسور ۲۱ مگاپیکسلی CMOS به همراه پردازشگر تصویر EXPEED ۵ استفاده شده که عملکرد بسیار خوبی دارند. باید اشاره کنیم که حداکثر رزولوشن تصویر این دوربین ۳۷۱۲ × ۵۵۶۸ است و زوم اپتیکال ۷.۷ برابری را به کاربران ارائه میدهد. مدل D7500 نیکون قابلیت فیلمبرداری ۴K را نیز دارد و به تثبیتکننده تصویر ۳ محوره الکترونیکی نیز مجهز شده است. سنگینی وزن این محصول به ۷۲۰ گرم میرسد و از یک نمایشگر ۳.۲ اینچی با قابلیت جدا شدن از بدنه و چرخش برای استفادهی کاربران بهره میبرد.

دوربین دیجیتال بدون آینه سونی مدل Alpha 7 lII Body

این دوربین پرفروش سونی که از نوع بدون آینه است، از حسگر فول فریم ۲۴ مگاپیکسل CMOS به همراه پردازشگر تصویر BIONZ X بهره میبرد و قادر است عکسهایی با نسبت تصویر ۱۶:۹ و ۳:۲ را به کاربران تحویل دهد. روی بدنهی این دوربین یک نمایشگر LCD سه اینچی تعبیه شده که امکان دیدن تصاویر ثبت شده را فراهم کرده است. این دوربین سونی قابلیت فیلمبرداری ۴K نیز دارد و از لرزشگیر ۵ محوره SteadyShot به همراه سیستم فوکوس هیبریدی ۶۹۳ نقطهای بهره میبرد.

سخن پایانی
در این مقاله به نحوهی نظم و ترتیب دادن عکسهای دوربین در نرمافزار لایتروم پرداختیم و روشهای مختلف انجام این کار را به شما معرفی کردیم. در انتها نیز پرفروشترین دوربینهای عکاسی موجود در فروشگاه آنلاین دیجی کالا را مورد بررسی قرار دادیم تا اگر قصد خرید دوربین عکاسی را دارید، خرید بسیار خوبی را تجربه کنید.
منبع:Makeuseof
مشاهده همه

