بسیاری از کاربران با مفهوم اورکلاک پردازنده و کارت گرافیک آشنا هستند. اما آیا میدانستید میتوانید مانیتور را هم اورکلاک کنید؟ در ادامه به چگونگی انجام این کار و مزایای آن میپردازیم.
مشاهده همه
- برای خرید مانیتور گیمینگ باید به چه ویژگیهایی توجه کنیم؟
اورکلاک کردن مانیتور
اورکلاک کردن مانیتور به زبان ساده به معنای عبور از رفرش ریت تعیین شده از طرف شرکت سازنده است. همانطور که احتمالا میدانید، رفرشریت به تعداد دفعاتی گفته میشود که پنل مانیتور خود را بهروزرسانی میکند و برای این کار واحد هرتز مورد استفاده قرار میگیرد. تمام مانیتورها با رفرش ریت مشخصی راهی بازار میشوند و تقریبا تمام مانیتورهای معمولی از رفرش ریت ۶۰ هرتز پشتیبانی میکنند. در این میان شاهد عرضهی مانیتورهای مبتنی بر رفرش ریت ۲۴۰ هرتز، ۳۶۰ هرتز و حتی ۵۰۰ هرتز و بالاتر هستیم که طبیعتا هرچقدر این عدد بیشتر میشود، تعداد مانیتورهای مبتنی بر آن هم کاهش پیدا میکند. اما همانطور که گفتیم بیشتر مانیتورهای موجود در بازار با رفرش ریت ۶۰ هرتز به دست کاربران میرسند.

زمانی که یک مانیتور خریداری میکنید، عدد رفرشریت ارائه شده از طرف شرکت سازنده، همان عددی است که نصیب شما میشود. در تنظیمات ویندوز هم به راحتی میتوانید عدد رفرشریت مانیتور را مشاهده کنید و برای این کار نیازی به استفاده از نرمافزارهای جداگانه ندارید. اما برای اورکلاک کردن مانیتور، باید از نرمافزارهای جداگانهای استفاده کنید تا سیگنال مربوط به این موضوع افزایش پیدا کند. در این زمینه میتوانید از برنامههای ارائه شده از طرف سازنده پردازندهی گرافیکی (انویدیا، AMD یا اینتل) استفاده کنید یا اینکه از برنامهای به نام CRU بهره ببرید. در ادامه به طور مفصل به این برنامهها میپردازیم.
مانند سایر انواع اورکلاک، برای فشار آوردن به مانیتور خود باید آزمون و خطا کنید. در برخی مواقع، به سقفی خواهید رسید که مانیتور هر سیگنال دریافتی را دیگر نمیپذیرد. در چنین شرایطی باید تغییر و دستکاری را متوقف کنید و به همان عدد به دست آمده بسنده کنید.

آیا تمام مانیتورها از اورکلاک شدن پشتیبانی میکنند؟

جواب این سوال خیر است. معمولا مانیتورهای گیمینگ از چنین قابلیتی پشتیبانی میکنند و حتی برخی از آنها در تبلیغات به عنوان مانیتورهای دارای این قابلیت معرفی میشوند. این در حالی است که بسیاری از مانیتورهای معمولی نمیتوانند از مرز ۶۰ هرتز عبور کنند و در زمینهی اورکلاک کردن آنها نمیتوانید کار خاصی انجام دهید.
در زمینهی اورکلاک کردن مانیتور باید بگوییم که اوضاع کمی پیچیده هم میشود. به عنوان مثال ممکن است دو مانیتور از یک مدل و از یک سازنده در اختیار داشته باشید اما برای یکی از مدلها به عدد رفرشریت بالاتری دست پیدا کنید. با وجود اینکه هر دو مانیتور از یک مدل هستند، اما جزئیات ساخت مانیتورها گاهی اوقات تا حدی با یکدیگر فرق دارد و در این شرایط فقط با اورکلاک کردن آنها میتوانید از نهایت توان رفرشریت خبردار شوید.

با در نظر گرفتن این موضوع، باید بگوییم که بسیاری از مانیتورها میتوانند از یک اورکلاک معمولی پشتیبانی میکنند. این یعنی ممکن است مانیتور ۶۰ هرتزی خود را به یک مانیتور ۷۵ هرتزی تبدیل کنید و با همین کار، انواع محتوا به صورت روانتر به نمایش درمیآید. با این حال بعد از افزایش رفرشریت، باید مانیتور خود را بررسی کنید تا از ثبات تعداد فریمها و رد نشدن از بین آنها مطمئن شوید.
حین اورکلاک کردن مانیتور، رزولوشن انتخابی میتوانید شانس موفقیت را افزایش دهد. رزولوشنهای پایینتر معمولا شانس موفقیت را بیشتر میکنند و بنابراین اگر افزایش رفرشریت مانیتور اهمیت زیادی برای شما دارد، بهتر است این کار را با رزولوشنهای پایینتر امتحان کنید.
در نهایت باید خاطرنشان کنیم که پهنای باند ممکن است یک گلوگاه ایجاد کند. یک سیگنال ۸ بیتی دریافتی از مانیتور ۴K UHD با رفرشریت ۶۰ هرتز از پهنای باند ۱۷.۸۲ گیگابیت در ثانیه استفاده میکند. اگر مانیتور را به پورت HDMI 2.0b به کامپیوتر وصل کرده باشید، به حداکثر پهنای باند ۱۸ گیگابیت در ثانیه دسترسی دارید. بنابراین حتی اگر مانیتور شما از اورکلاک پشتیبانی کند، از پهنای باند اضافی برای انجام این کار بهره نمیبرید.
اما مثلا اگر از پورت DisplayPort 1.4 استفاده کنید، به پهنای باند ۳۲.۴ گیگابیت در ثانیه دسترسی پیدا میکنید و پورت DisplayPort 1.2 هم پهنای باند ۲۱.۶ گیگابیت در ثانیه در اختیار شما قرار میدهد.

چگونه مانیتور را اورکلاک کنیم؟

سادهترین راه برای اورکلاک کردن مانیتور، استفاده از ابزارهای نرمافزاری ارائه شده از طرف سازندهی کارت گرافیک موجود در سیستم است. برای اورکلاک کردن، بهتر است این کار را به صورت پلهای و با افزایشهای ۵ هرتزی انجام دهید. همچنین بعد از نهایی شدن اورکلاک، توصیه میکنیم کامپیوتر را ریستارت کنید و سپس رفرش ریت مانیتور را مورد بررسی قرار دهید تا از بابت استفاده شدن رفرشریت جدید مطمئن شوید.
- مانیتور اولترا واید در برابر مانیتور دوگانه؛ کدام انتخاب بهتری است؟
استفاده از کنترل پنل انویدیا
اگر از کارت گرافیکهای انویدیا استفاده میکنید، برنامهی NVIDIA Control Panel را دانلود کنید که برای دسترس به آن میتوانید از انواع و اقسام سایتهای دانلود نرمافزار استفاده کنید. بعد از باز کردن این برنامه، راهی منوی Display شوید و گزینهی Change Resolution را انتخاب کنید و در نهایت روی دکمهی Create Custom Resolution کلیک کنید.
در پنجرهای که باز میشود، رزولوشن موردنظر خود را برای پیکسلهای عمودی و افقی بنویسید و در نهایت عدد رفرشریت هم قرار دهید. در این قسمت میتوانید روی گزینهی Test کلیک کنید تا بتوانید تنظیمات جدید را بررسی کنید. اگر مانیتور سیاه نشد و یک تصویر را نمایش داد، میتوانید به تغییر دادن این تنظیمات ادامه دهید تا زمانی که به نهایت توان مانیتور برسید. اگر هم مانیتور سیاه شد، باید چند لحظه منتظر بمانید تا تنظیمات به حالت قبلی برگردد.

استفاده از برنامه AMD Radeon Adrenalin
برای کارت گرافیکهای AMD باید از برنامه AMD Radeon Adrenalin استفاده کنید. در این برنامه راهی تب Display شوید و در کنار Custom Resolutions روی دکمهی Create کلیک کنید. در این قسمت میتوانید عدد رزولوشن و رفرشریت موردنظر را تایپ کنید. در نهایت برای بررسی و فعالسازی تنظیمات جدید، روی Save کلیک کنید.
استفاده از کنترل پنل Intel HD Graphics
اگر از گرافیک داخلی پردازنده بهره میبرید، باید از کنترل پنل اینتل استفاده کنید. معمولا در کنار درایورهای مختلف، کنترل پنل Intel HD Graphics هم در سیستم شما از قبل نصب شده و بعد از باز کردن این برنامه، راهی بخش Display و سپس Custom Resolutions شوید. در این قسمت میتوانید عدد رفرشریت و رزولوشن موردنظر را تایپ و برای تست روی Add کلیک کنید.
بهرهگیری از برنامه CRU
به غیر از ابزارهای ارائه شده از طرف انویدیا، AMD و اینتل، برای این کار میتوانید از یک برنامه تخصصی به نام CRU هم بهره ببرید. برای بهرهگیری از این برنامه، ابتدا آن را از این لینک دانلود کنید و بعد از قرار دادن محتویات فایل ZIP در یک پوشه، روی فایل CRU.exe راستکلیک کنید و در نهایت Run as Administrator را انتخاب کنید تا این برنامه اجرا شود.
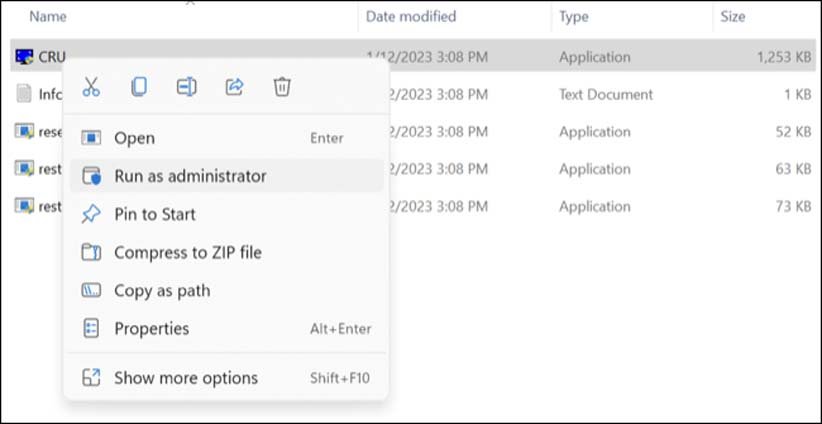
ابتدا مشخص کنید که کدام نمایشگر را میخواهید اورکلاک کنید و در کنار بخش Standard Resolutions روی Add کلیک کنید. با این کار یک پاپآپ پدیدار میشود و بعد از مشخص کردن رزولوشن و رفرش ریت موردنظر، روی OK کلیک کنید و سپس کامپیوتر را ریبوت کنید.
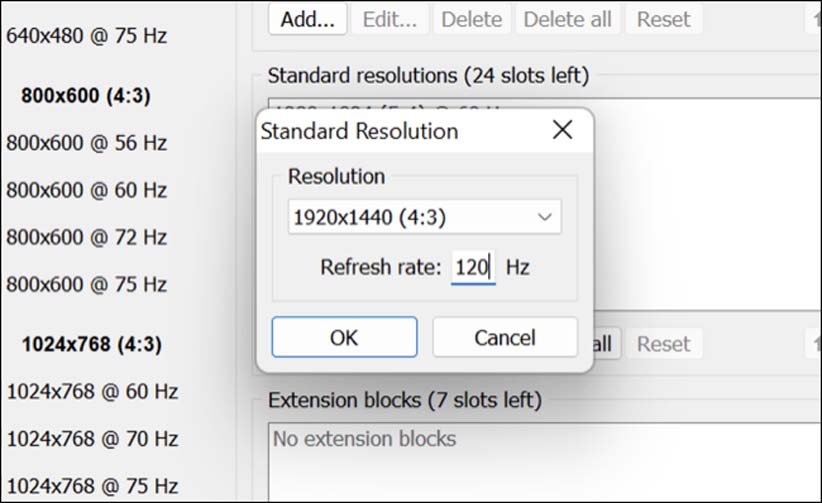
بعد از بالا آمدن ویندوز، در دسکتاپ راستکلیک کنید و گزینهی Display Settings و سپس Advanced Display را انتخاب کنید. بعد از مراجعه به تب Monitor، میتوانید رفرش ریت مانیتور را روی عدد موردنظر قرار دهید و با کلیک روی Apply قادر به تست کردن این رفرشریت جدید هستید.
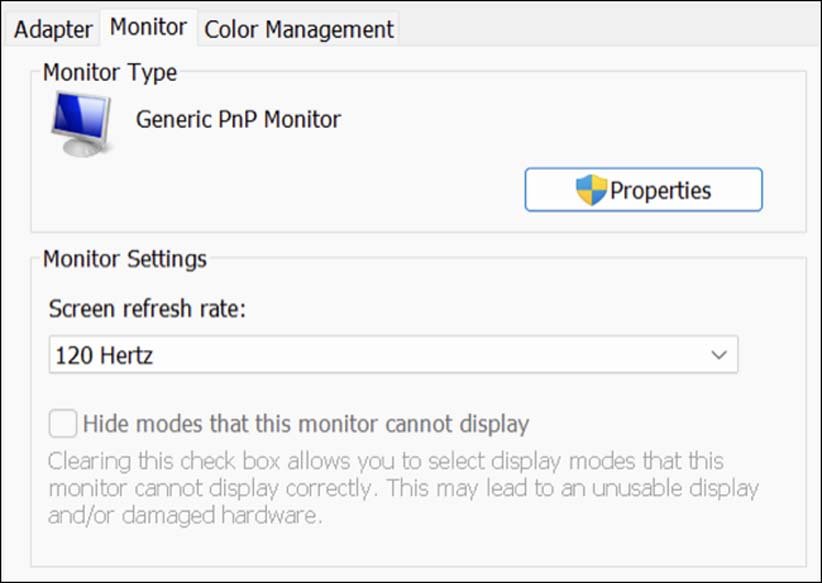
تایید کردن اورکلاک مانیتور
بعد از موفقیت در زمینهی اورکلاک کردن مانیتور، حالا وقت آن است که از نمایش تمام فریمها توسط مانیتور مطمئن شوید. برخی مانیتورها اگرچه از اورکلاک پشتیبانی میکنند، اما برای نمایش تمام فریمها به مشکل میخورند و به همین خاطر در این میان برخی فریمها نمایش داده نمیشوند. همین موضوع تجربه کاربری را دچار مشکل میکند و در نتیجه به جای اینکه رفرشریت بالاتر انواع محتوا را به صورت روانتر و جذابتر نمایش دهد، در حقیقت با تجربه کاربری نهچندان مناسبی روبرو میشوید.
خوشبختانه برای بررسی این موضوع یک ابزار آنلاین بسیار خوب و مفید وجود دارد. بعد از مراجعه به این سایت، باید با استفاده از دوربین عکاسی یک عکس مبتنی بر سرعت شاتر پایین از نمایشگر ثبت کنید. خوشبختانه بسیاری از گوشیهای هوشمند از قابلیت تنظیم سرعت شاتر برای دوربین پشتیبانی میکنند. به طور مشخص، باید سرعت شاتر را روی ۱/۱۰ تنظیم کنید.
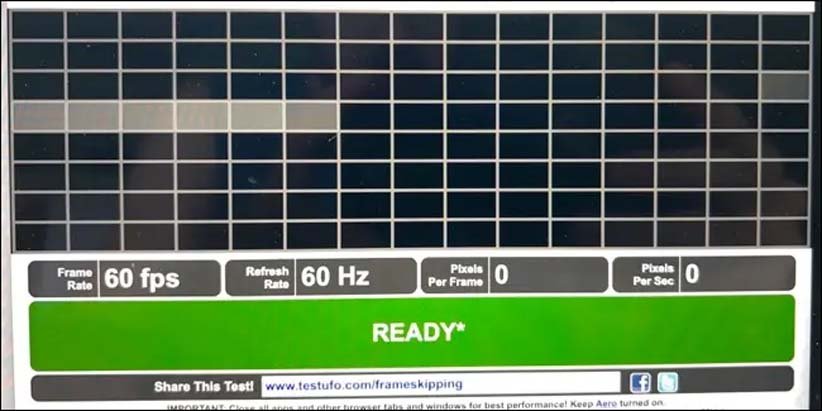
بعد از مراجعه به این سایت و پس از اینکه نوار سبز رنگ حاوی عبارت Ready به نمایش درآمد، با استفاده از دوربین حرفهای یا دوربین گوشی و با همان سرعت شاتر یک دهم ثانیه، از مانیتور عکس بگیرید. حالا باید به تصویر ثبت شده نگاهی بیندازید. اگر در تصویر دریافتی مربعهای روشن شده به صورت یکدست پشت سر یکدیگر قرار گرفتهاند (مانند تصویر بالا)، پس تمام فریمها به نمایش درآمدهاند. اما اگر بین مربعهای روشن شاهد مربعهای تاریک هستید، پس مانیتور شما برخی از فریمها را جا انداخته است. در چنین شرایطی، باید رفرشریت را تا حدی کاهش دهید و بار دیگر این تست را تکرار کنید. این روند تا زمانی که تمام فریمها به نمایش در بیایند، باید تکرار شود.

آیا اورکلاک کردن مانیتور به آن آسیب میرساند؟

مانند انواع دیگر اورکلاک، طبیعتا با این کار فشار بیشتری به مانیتور وارد میکنید. بنابراین ممکن است به دلیل همین افزایش فشار، گرمای بیشتری تولید کند و در نتیجه شاید عمر مفید آن کمتر شود. اما معمولا مانیتور با این کار با مشکل خاصی روبرو نمیشود. طبیعتا کاربران معمولی اهل اورکلاک کردن هیچ بخشی از کامپیوتر نیستند اما اگر از جمله کاربران حرفهای هستید و به دستکاری تنظیمات مختلف سیستم علاقه دارید، توصیه میکنیم اورکلاک مانیتور را امتحان کنید. حتی اگر رفرشریت مانیتور ۶۰ هرتزی را به ۷۵ هرتز برسانید، با تغییر قابل توجهی روبرو میشوید و تجربهی استفاده از مانیتور خوشایندتر میشود.
سخن پایانی

همانطور که گفتیم، از اورکلاک کردن مانیتور نباید انتظار معجزه داشته باشید و در بهترین حالت فقط اندکی رفرشریت افزایش پیدا میکند. اما اگر به دنبال استفاده از رفرشریت بسیار بالاتر هستید تا مثلا برای بازیها با تجربهی جذابتری روبرو شوید، باید از بین مانیتورهای گیمینگ دست به انتخاب بزنید که خوشبختانه در دیجیکالا انواع و اقسام مانیتورهای گیمینگ در بازههای قیمتی متفاوت به فروش میرسند.
مشاهده همه
- آیا مانیتور با رفرش ریت بالا برای کاربران معمولی هم مناسب است؟
منبع: HowToGeek

