در دنیای امروز ما که همه چیز در حال پیشرفت است، دوربینهای فیلمبرداری و گوشیهای موبایل نیز در راستای بهبود کیفیت ویدیوهای ضبط شده تلاش فراوانی میکنند. این پیشرفت و تلاش به نوعی هم مفید است و هم مضر. احتمالا با خود فکر میکنید که چرا میگوییم این پیشرفت میتواند مضر باشد. در واقع زمانی که شما یک ویدیو یک دقیقهای را با کیفیت بالا ضبط میکنید، احتمال دارد که این ویدیو حجمی حدود ۱ گیگابایت داشته باشد. پس در ذخیرهسازی آن احتمالا دچار مشکل میشویم. در همین حال بود که ما به فکر ارائهی راهکارهایی برای کاهش حجم ویدیو افتادیم. حال قبل از هر چیزی اگر شما هم به دوربینهای فیلمبرداری علاقه دارید، از لینک زیر کمک بگیرید و تنوع بالایی از آنها را با بهترین قیمتها مشاهده کنید.
مشاهده همه
برای این که از سردرگمی خارج شویم و همه چیز را سازماندهی داده شده و با هم پیش ببریم، نحوهی کاهش حجم ویدیو بدون افت کیفیت را به چند بخش تقسیم کردیم:
الف) نحوه فشردهسازی ویدیو در ویندوز
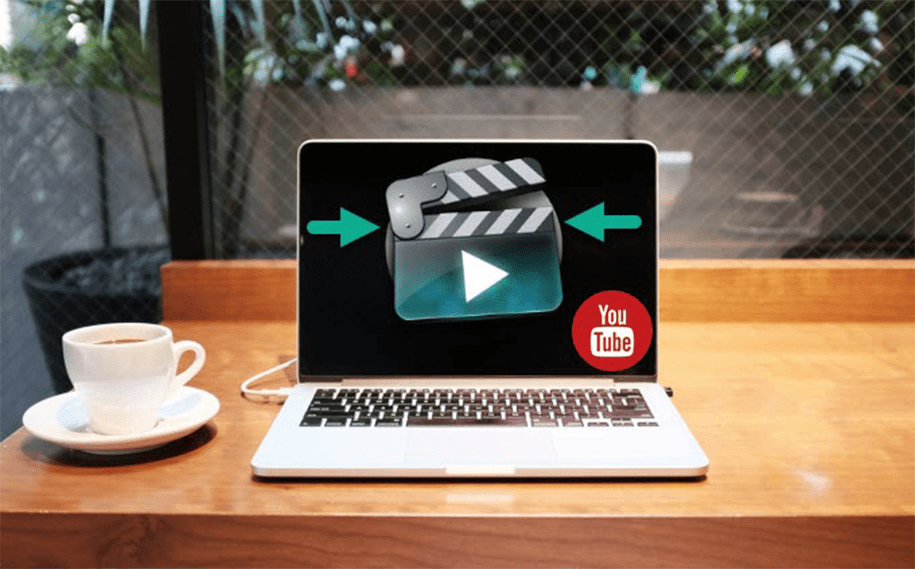
برای فشرده سازی فیلم و یا یک ویدیو در ویندوز نیازی به دانستن مواردی خاص نخواهید داشت. ما در این بخش به ۳ روش برای کاهش حجم ویدیو اشاره خواهیم کرد که شما میتوانید بر اساس نیاز و یا حتی راحتی خود، یک مورد را انتخاب نمایید. دقت داشته باشید که هر یک از این ۳ روش چندین مرحله دارند که باید آنها را به ترتیب رعایت کنید. این روشهای فشردهسازی عبارتند از:
۱) فشردهسازی ویدیو با استفاده از ZIP کردن آن
کمتر کسی است که با ترفند زیپ کردن فایلها در ویندوز آشنا نباشد. در حقیقت زیپ کردن فایلها به شما کمک میکند تا بتوانید چندین فایل را با هم ترکیب کنید و حجم آنها را تا حد خوبی کاهش دهید. این روش جزو راحتترین موارد برای کاهش حجم ویدیوهاست. برای انجام این کار مراحل زیر را به ترتیب طی کنید:
۱) در ابتدا همهی ویدیوهایی که قصد زیپ کردن آنها را دارید، در یک پوشهی یکسان قرار دهید.
۲) حالا پوشهی مورد نظر را باز کنید و ویدیوهایی که میخواهید فشرده کنید را انتخاب نمایید.
۳) در این مرحله روی یکی از ویدیوها راست کلیک کنید و به سراغ گزینهی Send to بروید.
۴) سپس روی Compresed (zipped) folder کلیک کنید.
۵) در نهایت نیز ویندوز یک فایل زیپ از ویدیوهای مورد نظر شما میسازد و آن را در همان پوشهی ویدیوها قرار میدهد. به همین سادگی!
دقت داشته باشید که این ترفند حجم ویدیوهای شما را تا حد بسیار بالایی کاهش میدهد و در واقع اکثر افراد از این ترفند استفاده میکنند. با این وجود اگر به هر دلیلی از آن راضی نیستید، میتوایند از دو روش بعدی استفاده کنید. حال اگر شما هم به فکر تعویض و یا خرید یک لپتاپ هستید، دکمهی زیر به شما کمک میکند تا تنوع بسیار بالایی از انواع لپتاپها را از برندهای مختلف مشاهده و یا خریداری نمایید.
مشاهده همه

۲) استفاده از ویرایشگر ویدیوی ویندوز
جالب است بدانید که ویندوز دارای یک ویرایشگر داخلی است که میتوانید از آن در جهت کاهش حجم فیلمها و ویدیوها استفاده نمایید. این ویرایشگر گزینههای متعددی را در اختیار شما قرار میدهد که در ادامه برخی از آنها را بررسی خواهیم نمود. برای استفاده از این ویرایشگر مراحل زیر را دنبال کنید. این مراحل عبارتند از:
۱) از بخش منوی Start ویندوز وارد بخش جستجو شوید.
۲) حالا کلمهی Video editor را وارد و جستجو کنید.
۳) برای ایجاد یک پروژه جدید روی علامت + کلیک کنید.
۴) در این مرحله شما باید به سراغ گزینهی Add بروید و سپس ویدیوی مورد نظر خود را انتخاب کنید.
۵) حال روی ویدیوی خود راست کلیک کرده و Place in the storyboard را انتخاب نمایید.
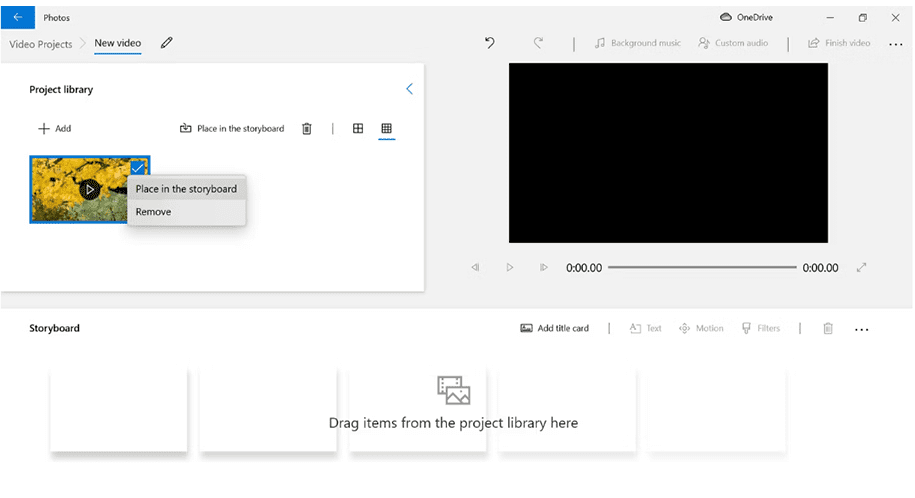
۶) روی Finish video در گوشه سمت راست بالا کلیک کنید.
۷) در نهایت نیز روی گزینهی Export را ضربه بزنید.
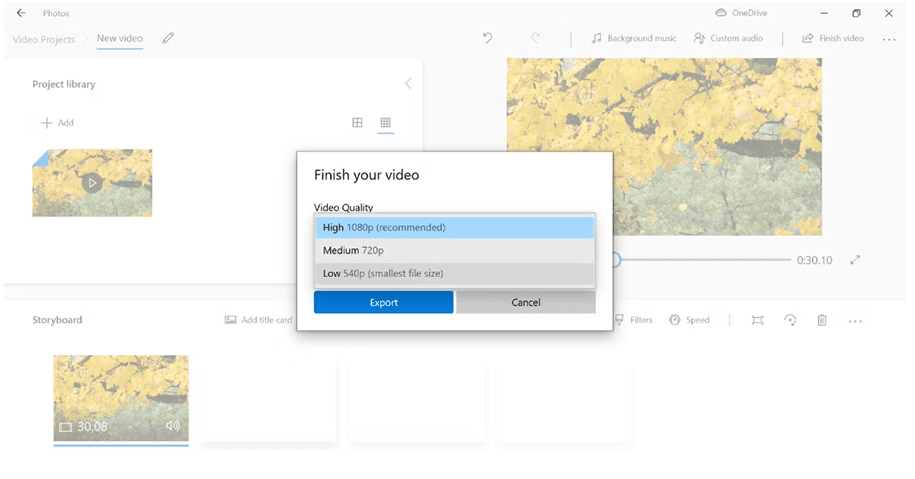
لطفاً توجه داشته باشید که انتخاب اندازهی کوچک میتواند کیفیت ویدیوی شما را کاهش دهد. پس اگر میخواهید کیفیت ویدیو خود را نیز کاهش دهید، از این روش استفاده نمایید.

۳) استفاده از یک نرمافزار کاهش حجم ویدیو
اپلیکیشن VLC Media Player جزو محبوبترین اپلیکیشنها برای گوش دادن به موسیقی و یا مشاهده فیلم و سریال است. با این حال کاربردهای این برنامه فقط به این موارد خاص ختم نمیشود. این اپلیکیشن میتواند به شما کمک که حجم ویدیوهای خود را تا حد مناسبی کاهش دهید. پس برای کاهش حجم ویدیوهای خود با کمک این اپلیکیشن باید چنیدن مرحله را طی کنید که عبارتند از:
۱) در ابتدا اپلیکیشن VLC را باز کنید.
۲) روی منوی Media در بالا کلیک و Convert/Save را انتخاب نمایید.
۳) حالا باید به سراغ دکمهی Add بروید.
۴) فایل ویدیوی خود را اضافه کنید و روی گزینه Convert/Save ضربه بزنید.
۵) منوی Profile قرار است به شما کمک کند تا حجم ویدیوی خود را کاهش دهید. پس روی این منو کلیک و گزینههای مورد نیاز را همانند تصویر زیر انتخاب نمایید. در نهایت نیز روی گزینهی Start ضربه بزنید.
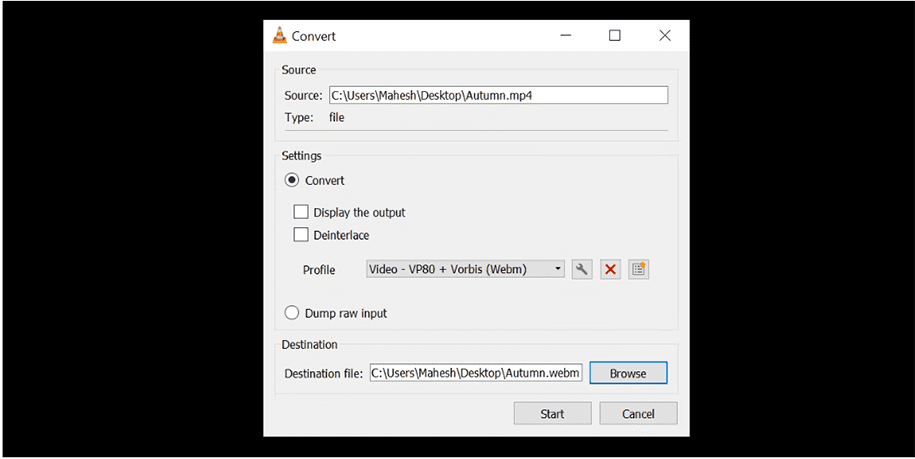
همچنین اگر میخواهید وضوح ویدیو را تغییر دهید یا تنظیمات دیگری را مشخص کنید، میتوانید با کلیک کردن روی نماد آچار، این کار را انجام دهید.
مشاهده همه
ب) چگونه حجم یک ویدیو را در مک کاهش دهیم؟
همانند ویندوز، روشهای زیادی برای کاهش حجم فیلم بدون افت کیفیت در مک نیز وجود دارد. به عنوان مثال شما میتوانید از یک نرمافزار کاهش حجم ویدیو استفاده کنید و یا این که به سراغ گزینههای کاهش حجم ویدیو آنلاین بروید. در عین حال ما با بررسیهای فراوان دو روش اصلی برای فشردهسازی ویدیو در مک را به شما معرفی میکنیم. همچنین اگر دوست دارید که یک لپتاپ اپل زیبا را بخرید، از دکمهی زیر کمک بگیرید.
مشاهده همه
اکنون دو روش اصلی برای کاهش حجم ویدیو در مک عبارتند از:
۱) استفاده از اپلیکیشن QuickTime Player
بسیاری از صاحبان مک با اپلیکیشن QuickTime Player آشنایی کامل دارند. این اپلیکیشن به کمک شما میآید تا یک نسخه کپی از ویدیوی مورد نظر خود تهیه کنید و حجم آن را تا حد ممکن کاهش دهید. دقت داشته باشید که مانند موارد دیگر، احتمال دارد که ویدیویی که کاهش حجم روی آن اعمال شده، مقداری افت کیفیت نیز داشته باشد. در واقع به همین دلیل است که اپلیکیشن یک نسخه کپی شده را برای شما فراهم میکند و سپس حجم آن را کاهش میدهد. پس برای کاهش حجم ویدیو در مک باید مراحل زیر را به ترتیب دنبال کنید:
۱) در ابتدا ویدیوی خود را در QuickTime Player باز کنید.
۲) روی File در بالا کلیک کنید.
۳) Export As را انتخاب کنید و وضوح تصویر را برای ویدیوی خود مشخص نمایید.
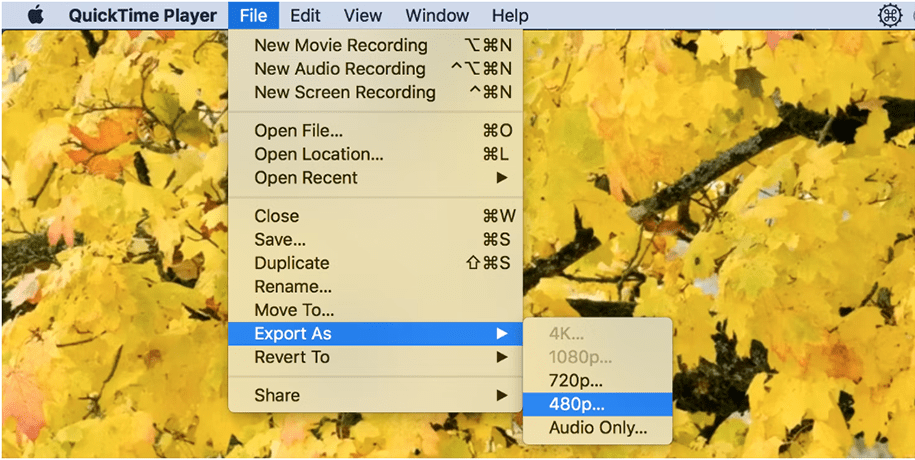
۴) پوشهای را برای ذخیره ویدیو انتخاب کنید و Save را بزنید. به همین راحتی!

۲) استفاده از ابزار HandBrake
در حقیقت QuickTime Player گزینههای زیادی برای فشردهسازی فایل مورد نظر شما ارائه نمیکند. اگر به دنبال گزینههای بیشتری در رابطه با نحوهی فشردهسازی یک ویدیو هستید، ابزاری مانند HandBrake میتواند برای شما کارآمد باشد. HandBrake یک برنامه رایگان است که به شما امکان میدهد تا ویدیوهای خود را سفارشیسازی کنید و در عین حال گزینهها و امکانات زیادی را در اختیار شما قرار میدهد. حال اگر دوست دارید که با کمک این ابزار به سراغ فشردهسازی ویدیوهای خود بروید، مراحل زیر را به ترتیب طی کنید:
۱) در اولین قدم HandBrake را باز کنید و روی گزینهی Open Source کلیک کنید.
۲) سپس ویدیویی که میخواهید فشرده کنید را انتخاب نمایید.
۳) روی منوی Preset کلیک کنید و به سراغ یکی از گزینهها برای فشردهسازی فایل خود بروید.
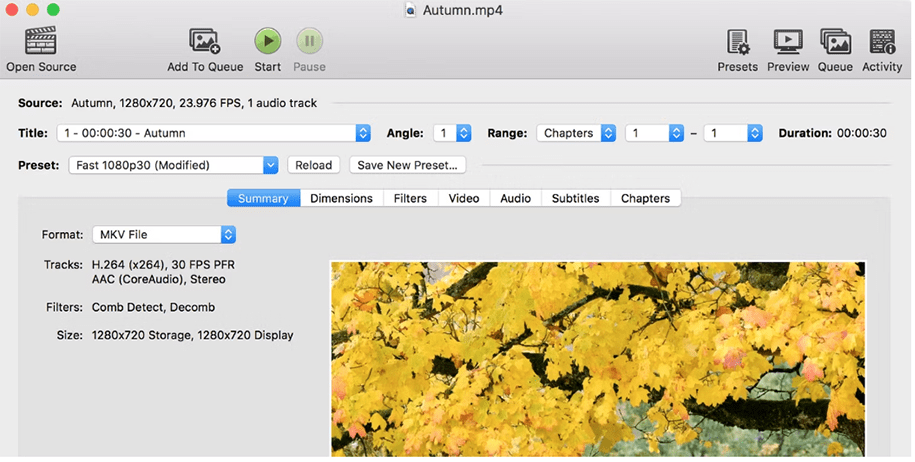
۴) در همین حین شما میتوانید گزینههای دیگر را نیز برای سفارشیسازی ویدیوی خود انتخاب کنید.
۵) حالا روی Start ضربه بزنید تا عملیات فشردسازی ویدیوی شما شروع شود.
۶) در نهایت کمی صبر کنید تا این عملیات به اتمام برسد و ویدیوی مورد نظر شما حاضر شود.

نکتهی جالب ماجرا این است که HandBrake یک ابزار عالی برای macOS شناخته میشود، اما برای کاربران ویندوز نیز قابل دانلود و استفاده است.
پ) نحوه کاهش حجم فایل ویدیویی در آیفون
برخی از افراد تصور میکنند که برای فشردهسازی حجم یک ویدیو، باید حتما آن را به رایانه خود انتقال دهند؛ در صورتی که انجام این کار در گوشیهای آیفون و اندرویدی نیز امکانپذیر است. برنامههای مختلفی وجود دارند که این امکانات را در اختیار کاربران خود قرار میدهند و ما نیز در این بخش به سراغ اپلیکیشن معروف Video Compress رفتیم. حالا اگر دوست دارید که در گوشی آیفون خود حجم یک ویدیو را کاهش دهید، باید چندین قدم را طی کنید که عبارتند از:
۱) اپلیکیشن Video Compres را دانلود کنید و سپس آن را باز کنید.
۲) روی نماد قرمز رنگ در وسط صفحه ضربه بزنید.
۳) به این اپلیکیشن اجازه دهید تا به تصاویر و ویدیوهای موجود در گوشی موبایل شما دسترسی پیدا کند.
۴) ویدیو مورد نظر خود را انتخاب کنید و روی علامت تیک در بالای صفحه ضربه بزنید.
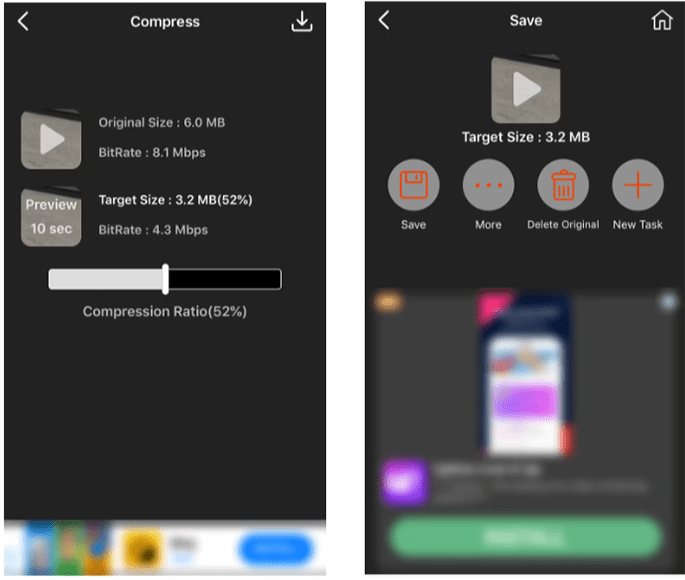
۵) با عقب و جلو کردن دکمهی موجود، میزان فشردهسازی ویدیوی مورد نظر را تعیین کنید. سعی کنید در این مرحله تعادل را به صورت کامل رعایت کنید.
۶) اجازه دهید که این ویدیو فشرده شود و سپس روی Save ضربه بزنید تا در برنامهی Photos ذخیره شود.
همچنین اگر دوست دارید که گوشی موبایل خود را عوض کنید و یا یک آیفون جدید برای خود بخرید، لینک زیر مختص به شماست.
مشاهده همه
ت) چگونه حجم یک ویدیو را در دستگاههای اندرویدی فشرده کنیم؟
همانطور که در بخش قبل نیز به آن اشاره کردیم، عملیات فشردهسازی حجم ویدیوها در گوشیهای موبایل نیز امکانپذیر است و برای انجام این کار میتوانیم از سایتها و یا اپلیکیشنهای مختلفی استفاده کنیم. ما برای گوشیهای اندرویدی نیز اپلیکیشن Video Compress را انتخاب میکنیم که مراحل انجام کار با این برنامه به شکل زیر خواهد بود:
۱) اپلیکیشن Video Compres را دانلود کنید و سپس آن را باز کنید.
۲) به این اپلیکیشن اجازه دهید تا به تصاویر و ویدیوهای موجود در گوشی موبایل شما دسترسی پیدا کند.
۳) ویدیو مورد نظر خود را انتخاب کنید.
۴) صفحه زیر گزینههای مختلف فشردهسازی را به شما نشان میدهد که شما میتوانید براساس نیاز خود یکی از آنها را انتخاب نمایید.
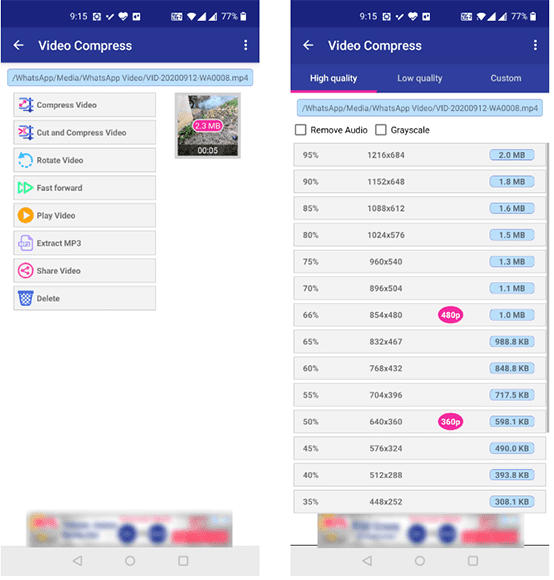
۵) شما همچنین میتوانید از بخش Custom برای تنظیمات سفارشی این اپلیکیشن استفاده کنید.
در نهایت بعد از گذشت چند دقیقه ویدیو مورد نظر آماده تحویل خواهد بود. دکمهی زیر به شما کمک میکند تا برترین گوشیهای اندرویدی را با بهترین قیمت و گارانتی خریداری کنید.
مشاهده همه
چگونه حجم ویدیو را کم کنیم؟
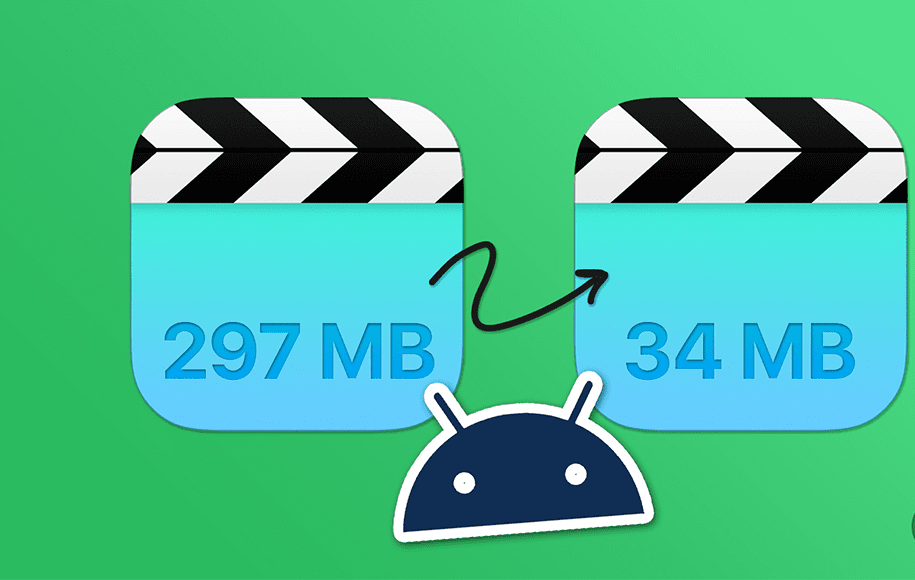
هدف در این مطلب کمک به شما بود تا بتوانید حجم هر ویدیویی که دوست دارید را در هر دستگاهی مثل ویندوز یا مک یا حتی گوشی موبایل کاهش دهید. به همین منظور در چهار دستهی مختلف آنها را بررسی کردیم و برای هر یک راهحلهای مختلفی را نیز ارائه کردیم. حال این شما هستید که میتوانید انتخاب کنید که این کار را با چه دستگاهی و از چه روشی انجام دهید. در عین حال دکمههای مختلفی در این صفحه وجود داشتند تا به شما کمک کنند که کالاهای دیجیتال را در بهترین قیمت ممکن و به راحتی از فروشگاه دیجیکالا سفارش دهید. شما چه روشهای دیگری را برای کاهش حجم ویدیوها میشناسید؟ نظرات و پیشنهادات خود را با ما و دیگر کاربران دیجیکالا مگ در میان بگذارید.
- ۶ روش آسان برای انتقال فایل بین اندروید و مک
- چگونه مشکل زردی نمایشگر آیفون را برطرف کنیم؟
- ۱۰ جایگزین گوگل پلی استور برای دانلود اپلیکیشنهای اندرویدی










