برخی برنامهها در ویندوز به طور خودکار بعد از روشن شدن سیستم، اجرا میشوند. همین موضوع ممکن است سرعت بالا آمدن و آماده شدن ویندوز برای استفاده را کاهش دهد. با توجه به اینکه این قابلیت معمولا فقط برای چند برنامهی محدود ضروری است، در این مطلب به چگونگی جلوگیری از اجرای خودکار برنامهها در ویندوز میپردازیم.
مشاهده همه
- ۴ روش ساده برای پیدا کردن مشخصات کامپیوتر در ویندوز ۱۰
جلوگیری از اجرای خودکار برنامهها در ویندوز ۱۱
برای انجام این کار در ویندوز ۱۱ دو راه ساده وجود دارد؛ استفاده از Task Manager و بخش Startup Apps در تنظیمات سیستمعامل. اگر میخواهید از روش اول استفاده کنید، برای این کار ابتدا کلیدهای Ctrl+Shift+Esc را فشار دهید تا Task Manager باز شود و سپس راهی تب Startup شوید.
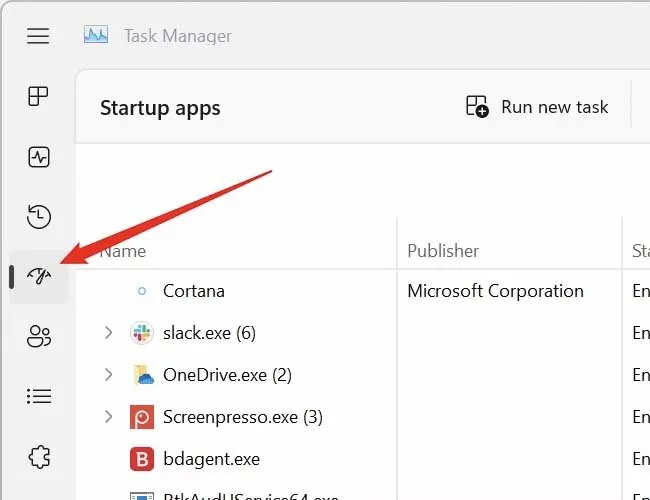
در گام بعدی، در لیست موردنظر بر روی نام برنامهای که میخواهید اجرای خودکار آن را متوقف کنید، کلیک کنید و سپس در راست بخش فوقانی بر روی گزینهی Disable کلیک کنید. البته میتوانید بر روی همان گزینه راستکلیک کرده و این کار را انجام دهید.
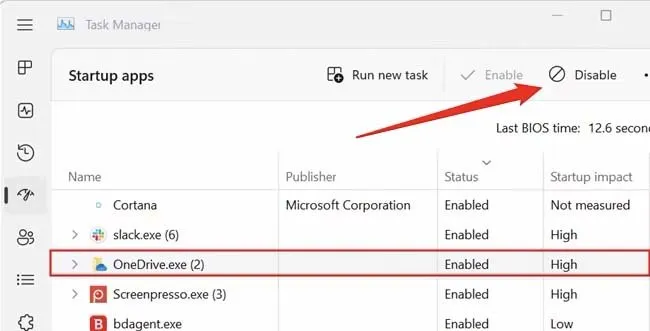

انجام این کار در Settings ویندوز ۱۱
روش دوم برای انجام این کار در ویندوز ۱۱، مراجعه به قسمت Settings است. برای این کار کافی است کلیدهای Windows+i را در کیبورد خود فشار دهید. بعد از این کار راهی مسیر Apps > Startup شوید و سپس گزینهی کناری برنامههای موردنظر خود را غیرفعال کنید.
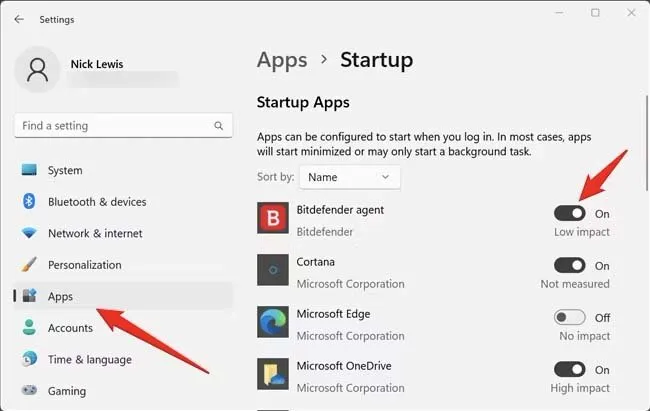
جلوگیری از اجرای خودکار برنامهها در ویندوز ۱۰ (با استفاده از Settings)
در ویندوز ۱۰، در بخش Settings گزینهای برای انجام همین کار وجود دارد. ابتدا کافی است راهی Settings شوید و سپس عبارت Startup را در بخش جستجو بنویسید تا پنل Startup Apps باز شود. در گام بعدی باید گزینهی کناری برنامههایی که میخواهید اجرای خودکار آنها غیرفعال شوند را خاموش کنید.
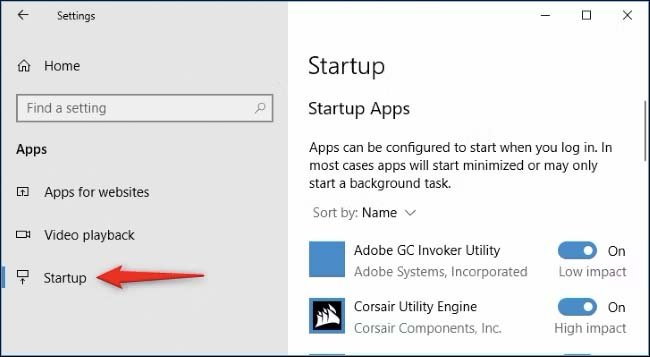
استفاده از Task Manager در ویندوز ۱۰ برای انجام این کار
در ویندوز ۱۰ هم گزینهای برای انجام همین کار در Task Manager قرار گرفته است. ابتدا کلیدهای Ctrl+Shift+Esc را فشار دهید تا این ابزار باز شود و سپس روی More Details کلیک کنید. حالا کافی است راهی تب Startup شوید و بعد از انتخاب برنامه یا برنامههای موردنظر، روی دکمهی Disable کلیک کنید.
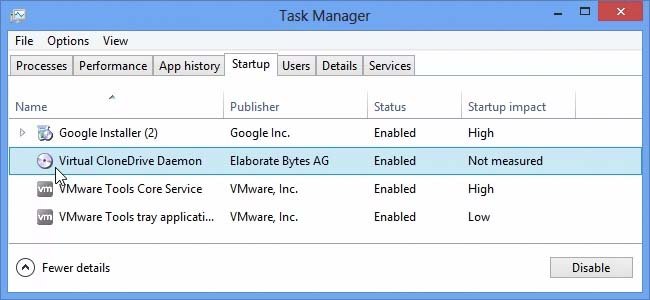

غیرفعال کردن اجرای خودکار برنامهها در ویندوز ۷، ویستا یا XP
اگر از نسخههای قدیمی ویندوز مانند ویندوز ۷، ویستا یا XP استفاده میکنید، برای جلوگیری از اجرای خودکار برنامهها میتوانید از ابزاری به نام MSConfig بهره ببرید. البته قابلیتهای این ابزار محدود به این مورد نیست و امکانات زیادی را در اختیار کاربران قرار میدهد. البته حین استفاده از این ابزار باید مراقب باشید زیرا ممکن است برای سیستمعامل شما مشکل ایجاد کند. در نتیجه صرفا بر اساس آموزش ارائه شده این کار را انجام دهید.
برای اجرای این برنامه، منوی استارت را باز کنید و عبارت msconfig.exe را بنویسید. بعد از نمایش داده شدن گزینهی مربوط به این ابزار، روی آن کلیک کنید. اگر هم از ویندوز XP استفاده میکنید، ابتدا ابزار Run را اجرا کنید و سپس همین عبارت را تایپ کنید.
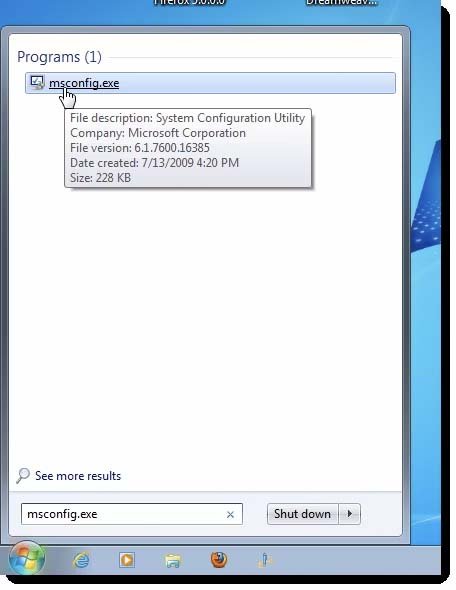
در مرحله بعدی، باید راهی تب Startup شوید که لیستی از برنامههایی که به صورت خودکار اجرا میشوند، میتوانید ببینید. در کنار هرکدام از این برنامهها یک تیک وجود دارد که برای جلوگیری از اجرای خودکار برنامههای موردنظر، کافی است تیک کناری را بردارید. در نهایت هم روی گزینهی OK کلیک کنید.
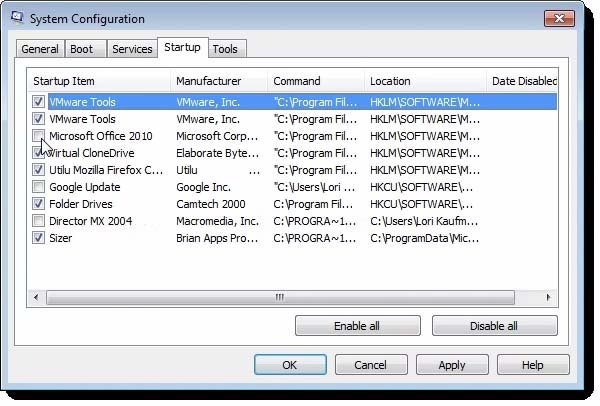
بعد از این کار، یک پنجره باز میشود که از شما میخواهد کامپیوتر را ریستارت کنید تا تغییرات عملی شود. اما اگر فعلا نمیخواهید سیستم ریستارت شود، روی گزینهی Exit without restart کلیک کنید.
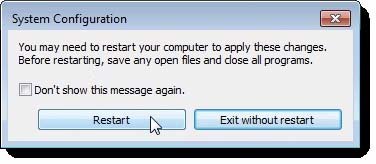
در نهایت باید خاطرنشان کنیم برای برخی برنامهها ممکن است استفاده از این روشها جواب ندهد و در چنین شرایطی، باید راهی تنظیمات برنامهی موردنظر شوید و از طریق همان بخش اجرای خودکار را غیرفعال کنید.
مشاهده همه
- ۸ اشتباهی که هنگام کار با ویندوز ۱۱ بهتر است مرتکب نشوید
منبع: HowToGeek

